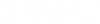Working with Logical Sets (reference sets)
A logical set is the ProjectWise-maintained relationship of a master document and its attachments. These relationships commonly include DGN master and their reference documents, or DWG master and their xref documents, but they can include other file types as well. The main document in the relationship to which other documents are attached or linked is referred to as the master document of a logical set. The document icon for a master document will have a white hierarchical tree symbol in the lower right corner of the icon.
The actual attaching of one file to another is performed in your editing application, such as MicroStation or AutoCAD. For example, when you open a DGN or DWG document from ProjectWise and then attach other ProjectWise documents to it in MicroStation or AutoCAD, checking in your changes to the master document automatically creates the logical set in ProjectWise.
When you are in integrated MicroStation and you attach a shapefile to your DGN, ProjectWise will create two sets upon check in of the master DGN - one for the relationship between the master DGN and the attached shapefile, and one for the relationship between the shapefile and its own related files. Similarly, when you attach a raster file to your DGN, and that raster file has its own related files (whether a world file or some other file(s)), ProjectWise again will create two sets upon check in of the master DGN - one for the relationship between the master DGN and the attached raster file, and one for the relationship between the raster file and its own related file(s).
If you are importing DGN or DWG files and their references, or shapefiles and their related files, or raster files and their related file(s), into ProjectWise (whether by dragging them into ProjectWise, or by using ProjectWise's bulk-loading tools), logical sets for those document relationships will not be created (and their document icons will not have the hierarchical tree symbol) until you or your administrator runs the reference scanning wizard on them.
Get a list of documents that are directly attached to a master document
The set window opens displaying the master document, and under it and indented, all the documents that are directly attached as references to the master document.
Get a list of sets that a document is included in
If the document is a member of any set (whether the document is included in a flat document set, or is a reference in a logical set), those sets are found and displayed in a new window. If the document is not a member of any set, a message appears stating "No Documents Found."
Opening the master document of a logical set
When you open the master document of a logical set from ProjectWise Explorer, ProjectWise either automatically copies out all of the master document's references, or you may be prompted to make further choices about what ProjectWise should do with the references, depending on user and datasource settings.
If your user setting is on, then when you open a master document you will be prompted to select which reference documents you want to download, and whether you want to check out or copy out the selected documents. Follow the steps below for opening a master document when that user setting is turned on.
- Select the master document of a logical set.
- Select
.
The Select Reference Documents dialog opens.
The Status column shows if the local copy of the file in your working directory matches the copy of the file on the server (Up to date) or if the local copy needs to be updated (Needs Refresh).
- To check out the master
document, turn off
Read Only, and then in the
References list, select which references you
want to download along with the master document (or click
Select All to select all documents listed) and
specify whether you want to
Check Out or
Copy Out the selected references.
or
To open the master document as read-only, turn on Read Only. Turning on Read Only automatically forces all the documents in the References list to be copied out.
- Click
OK.
The master document opens in the associated application, and the selected reference documents are downloaded accordingly.
Your administrator may have turned on a datasource setting that prompts you, before the master document opens, to update the versions of primary reference documents attached to the master document, if newer versions exist. Follow the steps below as needed. Note that Revit does not allow links to be changed in this way. If this datasource setting is on and you try to open a Revit file that has links that have newer versions, you will receive a message that you must use Revit's Manage Links dialog, if you want to update the version of the link being used.
- Select the master document of a logical set.
- Select
.
If the primary references of the master document are all active versions, then the master document opens as usual.
If one or more primary references of the master document are non-active versions, then the Reference Version Manager dialog opens first. Here you can choose to update some, all, or none of the reference versions, and then open the master document. Only the references that have newer versions display in the list.
- Select a reference document in the list.
- To update the master
document to use the active version of the selected reference document, click
Switch to Active Version.
or
To update the master document to use some other non-active version of the selected reference document, click Select Version. In the Select Document Version dialog, select the version you want to attach to the master document and click OK.
- To update the master
document to use the specified versions, select all of the references you have
changed and click
Save & Continue.
or
If you want to open the master document without changing any reference versions, even if you have made changes, click Discard & Continue.
- What happens next depends
on whether your user setting,
,
is on or off:
If ON - then the Select Reference Documents dialog opens for you to select which reference documents you want to check out or copy out. (Follow the steps in the procedure above.)
If OFF - then the master document opens using the specified versions of the reference documents, and those reference documents are automatically copied out.
Working with master i-models
When you open a master i-model after it has been scanned for references, you will only see the reference i-models that exist in the same ProjectWise folder as the master i-model. If you need to see all of the reference i-models inside the master i-model, then you should consider creating a packaged i-model of the original master document instead. Creating a packaged i-model takes the master document and all its references, and creates a single file - the packaged i-model. For more information about i-models, see the latest MicroStation documentation.